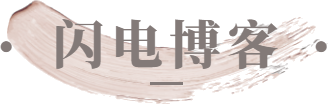在现在的职场汇报中,表格已经是最基本工具了,平白无奇的表格数据,常常看得领导头疼,慢慢就衍生出了各种各样的图标类表格数据,生动有趣,领导一看就懂。但是系统自带的图表功能,是在是太初级,总感觉很难打动领导的心,自己又不太会改,还怕改错,影响的不止一点点。
就像下面这种图形:

是在是不怎么样,直观到时很直观,但很难有说服力。
今天呢,就给大家分享一下,到底该如何制作?才能做出漂亮的图表,赢得领导的信任。
我们不要做简单的图饼圆圈这种,实在是太丑了,我们要做的是动态显示图,百分比显示图标听说过吗,要挑战就来难度大点的。
如下:

说下操作步骤吧:
1、首先我们准备好数据,数据当然要包含目标值,和完成率两项,缺一不可以。

2、然后我们用鼠标选中A1:B2区域,再依次点击-插入-图表-二维柱形图-簇状柱形图,或者按组合键Alt+F1,可以直接插入图表显示。

3、鼠标还要选中图表,依次点击-设计-切换行/列-或者右击鼠标,选择-选择数据-切换行/列。

这个时候图表就会变成如下这种样式,时候会有很大差别的:

4、鼠标在选中图表纵中坐标轴,鼠标在右键-设置坐标轴格式,然后切换到-坐标轴选项下,再去修改-边界-把最小值设置为 0,最大值设置为1,再删除纵坐标轴-横坐标轴-图表标题-网格线等内容,再往下看。

5、再次鼠标双击任意柱形图,依次打开-设置数据系列格式-系列选项-系列重叠-这个要设置为100%,然后-间隙宽度要设置为1%,看图

6、再按住Shift键,还需要在表格任意空白处,绘制一个标准圆型,鼠标右击-设置形状样式-填充-将值设置为-无填充,线条-设置颜色,复合类型-选择我们想要的目标类型。

7、我们再选中刚才绘制的标准圆形,按组合键Ctrl+C快速复制,再选择图表中的-目标值,再次按组合键Ctrl+V粘贴

8、还需要对刚才画出的标准圆形,进行填充颜色,鼠标选中圆形,然后右击-设置形状样式,点击-填充-设置为我们想要的目标颜色,再选择图表中的-完成率,按组合键Ctrl+V粘贴出来。

9、做完了以上步骤,还需要选中-完成率-再右击-设置数据系列格式,鼠标点击-填充,并将格式设置为-层叠并缩放-,再右击完成率-添加数据标签,还要设置标签的大小还有标签的颜色。

10、这个步骤非常关键,设置错误就经常会异常,一定要注意哦
鼠标依次右击-完成率-设置数据系列格式,再选择-次坐标轴,必须注意-次坐标轴-千万不能删除。再回来设置坐标轴的边界,设置最小值为0,再设置最大值为1。
11、见证奇迹的时刻到了,我们前面做了那么多,一个完美漂亮的温度计图表就这么做好了,如果我们更改里面数值-完成率-的内容时,这个美丽的图表数据也跟着变化涨跌,怎么样惊奇不?


以上这些步骤不是很难,但是要细心操作,一遍就能上手,快速做出漂亮的图表展示吧!
没事多练习终将成为一代表格大神,随心所欲处理各种靓丽图表。
来源:网络,作者:互联网野史,侵删
本文来自投稿,不代表闪电博客-科普知识-常识技巧网立场,如若转载,请注明出处http://www.tuosiweiyingxiao.cn/post/72498.html
免责声明:本文仅代表文章作者的个人观点,与本站无关。其原创性、真实性以及文中陈述文字和内容未经本站证实,对本文以及其中全部或者部分内容文字的真实性、完整性和原创性本站不作任何保证或承诺,请读者仅作参考,并自行核实相关内容。如有侵权联系删除邮箱1922629339@qq.com,我们将按你的要求删除